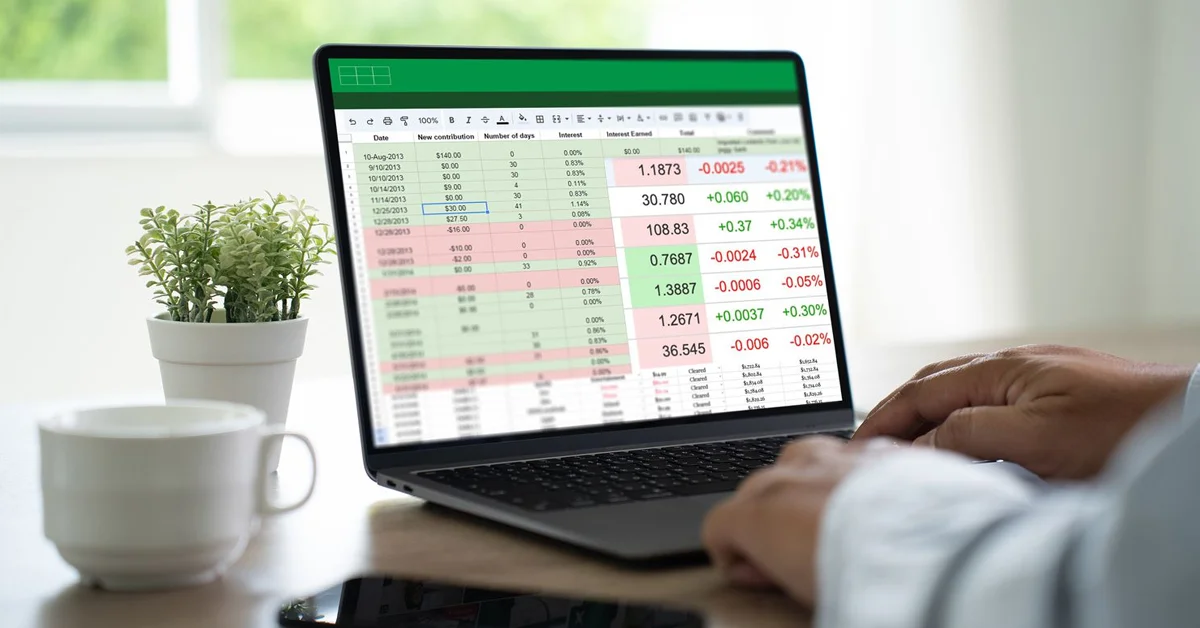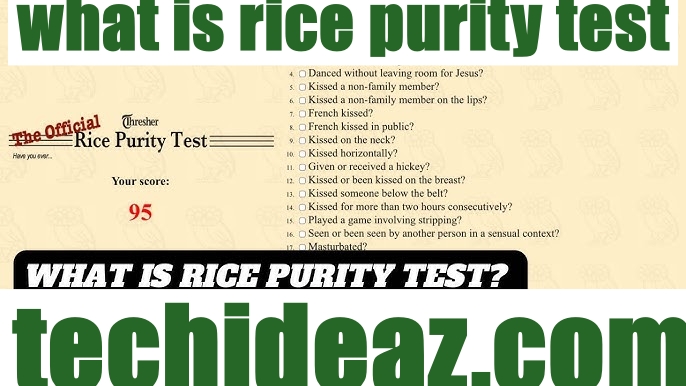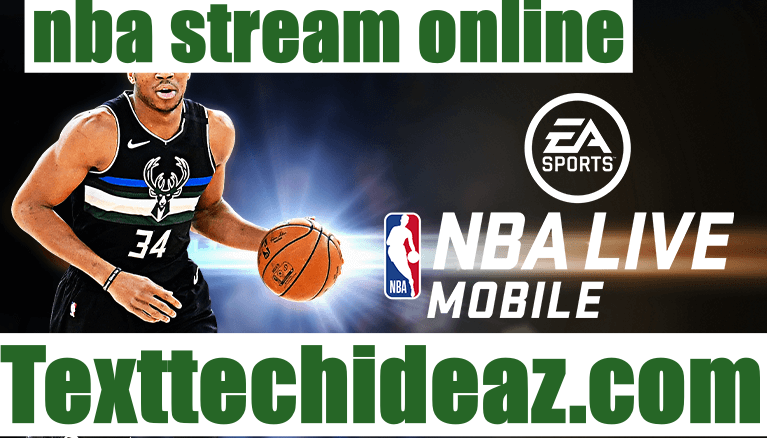Managing spreadsheets efficiently is crucial for accurate data analysis and organization. One fundamental aspect of spreadsheet management is handling “rectangles,” or ranges of cells, effectively. In this article, we’ll explore essential tips for precise cell management, focusing on how to work with these rectangles to maximize productivity and ensure accuracy in your data.
ALSO READ: Pollaste: Elevate Your Experience With Our Unique Solutions
Understanding Spreadsheet Rectangles
What Are Spreadsheet Rectangles?
In spreadsheet applications like Microsoft Excel or Google Sheets, a “rectangle” refers to a block of contiguous cells that can be selected, formatted, or manipulated as a unit. This rectangle is defined by its top-left cell and bottom-right cell, forming a rectangular range. For instance, selecting cells from A1 to D5 creates a rectangle that spans across these cells.
Why Are They Important?
Spreadsheet rectangles are essential for various tasks, including data entry, formatting, and analysis. Understanding how to manage these rectangles can help you:
- Organize Data: Group related data together for better readability and analysis.
- Apply Formatting: Quickly apply consistent formatting across multiple cells.
- Perform Calculations: Utilize functions and formulas on selected ranges to streamline calculations.
- Enhance Productivity: Save time by managing multiple cells efficiently.
Tips For Precise Cell Management
Selecting and Highlighting Rectangles
Selecting a range of cells accurately is the first step in effective spreadsheet management. Here are some tips:
- Click and Drag: Click on the top-left cell of your desired rectangle, then drag your cursor to the bottom-right cell. Release the mouse button to highlight the range.
- Keyboard Shortcuts: Use
Shift+ Arrow keys to expand your selection from a starting cell. This method is particularly useful for large datasets. - Name Box: Enter the cell range directly into the Name Box (located to the left of the formula bar) to select the rectangle quickly. For example, typing
A1:D10selects all cells within that range.
Formatting Rectangles
Proper formatting enhances data readability and presentation. To format a rectangle:
- Apply Consistent Styles: Use the toolbar or right-click menu to change font styles, cell colors, borders, and more. Select the entire rectangle before applying changes to ensure consistency.
- Conditional Formatting: Utilize conditional formatting to automatically format cells based on their values. This feature can highlight important data points or trends within a rectangle.
- Cell Size Adjustment: Adjust row height and column width to fit the data in the rectangle properly. Right-click on row numbers or column letters and choose “Resize” to make these adjustments.
Utilizing Formulas and Functions
Formulas and functions are powerful tools for analyzing data within a rectangle. Here’s how to use them effectively:
- Range Functions: Functions like
SUM,AVERAGE, andCOUNTcan be applied to a selected rectangle to perform calculations on the data within. For instance,=SUM(A1:D10)will sum all values in the specified range. - Relative vs. Absolute References: Understand the difference between relative and absolute cell references. Use
$to fix rows or columns in formulas (e.g.,$A$1) to ensure correct calculations when copying formulas across rectangles. - Named Ranges: Assign names to specific rectangles to simplify formula entry. For example, naming a range “SalesData” allows you to use
=SUM(SalesData)in your formulas.
Sorting and Filtering Data
Sorting and filtering within a rectangle help in organizing and analyzing data:
- Sorting: Sort data in ascending or descending order within a selected rectangle. Highlight the rectangle and use the “Sort” feature to arrange data based on specific columns.
- Filtering: Apply filters to view only relevant data. Use the filter dropdowns to select criteria and display only the rows that meet your conditions. Filters can be applied to entire rectangles to streamline data analysis.
Data Validation and Protection
Ensuring data integrity and protecting your rectangles are crucial:
- Data Validation: Set rules for data entry to prevent errors. For instance, restrict cell input to specific values or ranges using data validation rules. This feature helps maintain consistency within your rectangles.
- Cell Protection: Lock cells or ranges to prevent unauthorized changes. Use the “Protect Sheet” or “Protect Range” options to secure specific rectangles while allowing edits in other areas.
Advanced Techniques For Managing Rectangles
Merging Cells
Merging cells within a rectangle can help create headers or combine data:
- Merge Across Rows or Columns: Select the cells you wish to merge and use the “Merge” feature to combine them into a single cell. This is useful for creating titles or labels that span multiple columns or rows.
- Unmerge Cells: To separate merged cells, select the merged cell and choose “Unmerge.” This restores individual cell functionality.
Using Sparklines
Sparklines provide a visual summary of data trends within a rectangle:
- Insert Sparklines: Use sparklines to display mini-charts within cells. Highlight the cells where you want to insert sparklines, then choose “Insert” > “Sparklines” to add trendlines, column charts, or win/loss charts.
- Customize Sparklines: Adjust the design and color of sparklines to match your data visualization needs.
Working with Pivot Tables
Pivot Tables allow for advanced data analysis and summarization:
- Create Pivot Tables: Select the rectangle containing your data, then use the “Pivot Table” option to create a summary table. This tool helps in aggregating data and generating insightful reports.
- Customize Pivot Tables: Arrange fields and apply filters to tailor the pivot table to your specific analytical requirements.
Common Challenges and Solutions
Handling Large Data Sets
Managing large rectangles can be challenging due to performance issues or visibility constraints:
- Use Filters: Apply filters to focus on specific data points and reduce the visible data set.
- Freeze Panes: Use the “Freeze Panes” feature to keep headers or specific rows and columns visible while scrolling through large rectangles.
Dealing with Data Errors
Errors in data entry or formulas can affect your rectangles:
- Error Checking: Use built-in error-checking tools to identify and correct formula errors or inconsistencies within your rectangle.
- Audit Formulas: Utilize formula auditing tools to trace and fix issues in your calculations.
Conclusion
Efficiently managing spreadsheet rectangles is key to effective data handling and analysis. By mastering selection, formatting, formulas, sorting, filtering, and advanced techniques, you can enhance productivity and ensure accuracy in your spreadsheets. Implement these tips and techniques to streamline your workflow and achieve precise cell management.
ALSO READ: ETJavaApp: The Ultimate Tool For Advanced Java Development
FAQs
What is a spreadsheet rectangle?
A spreadsheet rectangle refers to a block of contiguous cells in a spreadsheet application that can be selected, formatted, or manipulated as a unit. It is defined by its top-left and bottom-right cells, creating a rectangular range.
How do I quickly select a large range of cells?
You can quickly select a large range of cells by clicking on the top-left cell, holding down the Shift key, and then clicking on the bottom-right cell. Alternatively, use the Name Box to type the cell range directly.
How can I apply the same formatting to multiple rectangles?
To apply the same formatting to multiple rectangles, select the first rectangle, apply the desired formatting, then use the Format Painter tool to copy the formatting to other selected rectangles.
What is conditional formatting and how can it help with rectangles?
Conditional formatting automatically applies formatting to cells based on their values or conditions. It helps highlight important data trends or anomalies within a rectangle, making data analysis more intuitive.
How do I protect a range of cells in a spreadsheet?
To protect a range of cells, select the cells you want to protect, right-click, and choose “Protect Range” or “Protect Sheet” from the menu. Set the desired protection settings to prevent unauthorized changes.